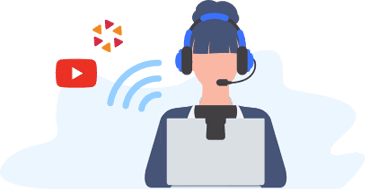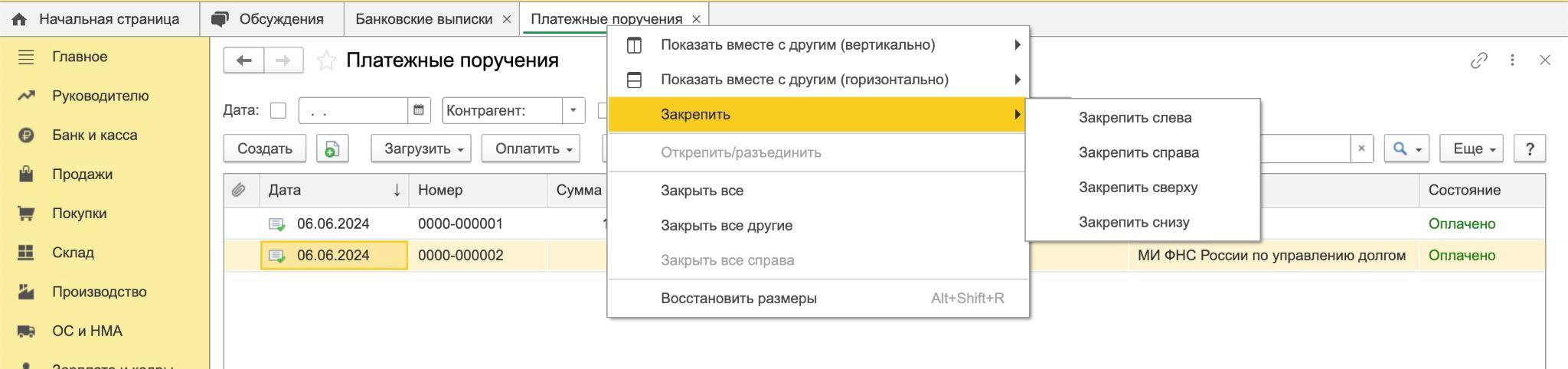Как в 1С:Бухгалтерия настроить многооконный интерфейс?
Рассмотрим на примере программного продукта 1С:Бухгалтерия в 1С:Фреш, как настроить многооконный интерфейс. В данной статье рассмотрены два полезных примера работы с окнами в системе управления документами.
Функционал программы 1С:Бухгалтерия ни чем не отличается от коробочной версии 1С:Бухгалтерия. Вы можете прямо сейчас начать работу в 1С:Бухгалтерия 1С:Фреш
Первый пример: Одновременное отображение списка документов и открытого документа в двух окнах.
Второй пример: Параллельная работа со списками документов для разных организаций или контрагентов, используя несколько окон.
Чтобы организовать отображение списка документов и выбранного документа в двух окнах, выполните следующие шаги:
1. Откройте меню «Банк и Касса», выберите «Платежное поручение», закрепите окно со списком документов, выберите нужный документ из списка для открытия в новом окне.
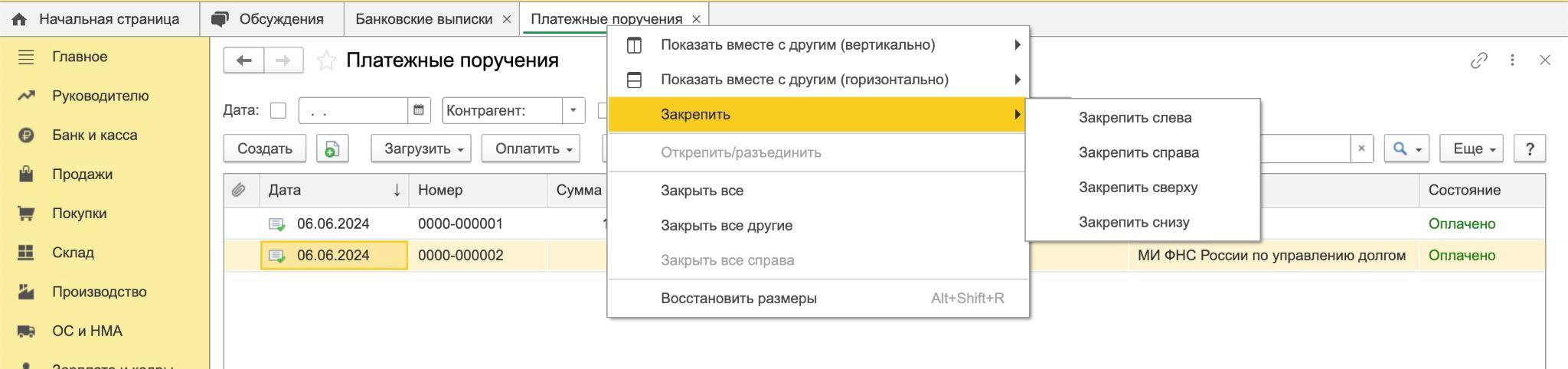
Таким образом, вы сможете одновременно работать со списком документов в левом окне и с содержимым выбранного документа в правом окне, что значительно упростит навигацию и работу с документами.
Для отображения списков документов для двух разных организаций или контрагентов в двух отдельных окнах выполните следующие действия:
1. Открытие первого окна с документами:
○ Перейдите в раздел «Банк и касса».
○ Выберите пункт «Платежные поручения». Это откроет список документов в новом окне.
○ Закрепите это окно, чтобы оно оставалось на экране. Это делается путем нажатия на соответствующую иконку закрепления окна, как было описано ранее.
2. Открытие второго окна с документами:
○ Снова перейдите в раздел «Банк и касса».
○ Найдите тот же список документов, то есть «Платежное поручение».
○ Щелкните правой кнопкой мыши по названию списка и выберите команду «Открыть новое». Это действие откроет второй экземпляр списка документов в новом окне.
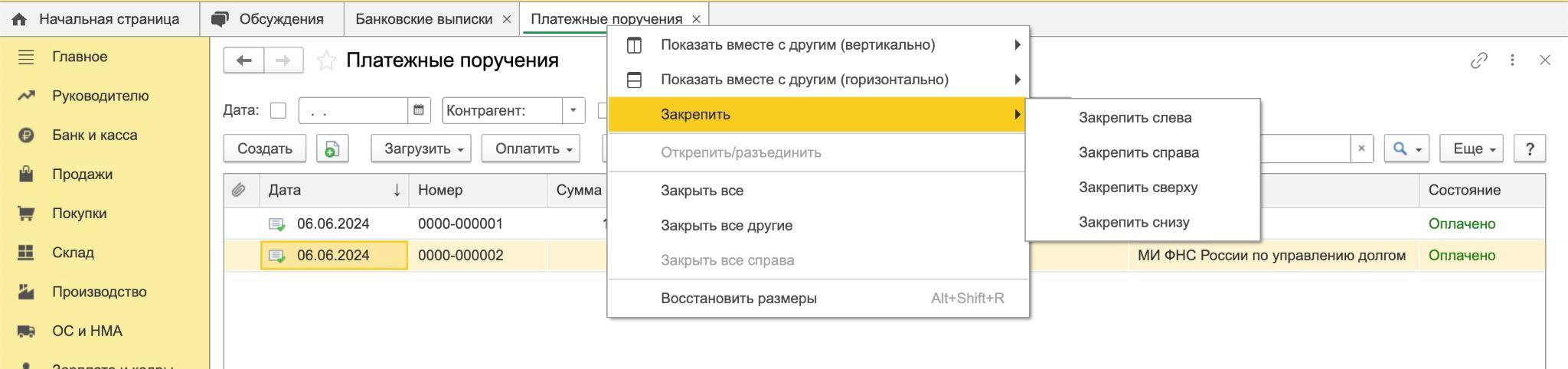
3. Настройка списков для разных организаций:
○ В каждом из открытых окон найдите поле «Организация».
○ В первом окне выберите нужную организацию из выпадающего списка.
○ Во втором окне выберите другую организацию.
4. Настройка списков для разных контрагентов:
○ Аналогично настройке для организаций, вы можете настроить списки для разных контрагентов.
○ В каждом окне установите флажок «Контрагент».
○ В соответствующем поле выберите нужного контрагента для каждого окна.
Таким образом, у вас будет два отдельных окна, в каждом из которых будет отображаться список документов, фильтрованный по различным организациям или контрагентам. Это позволяет удобно сравнивать и работать с документами одновременно для двух разных объектов.
Чтобы убрать закрепленное окно, просто закройте его. Если нужно оставить закрепленное окно открытым, щелкните правой кнопкой мыши по значку канцелярской кнопки в панели открытых окон и выберите команду «Открепить/разъединить».
Настройка многооконного интерфейса в 1С:Бухгалтерия позволяет значительно повысить удобство и эффективность работы с документами. В статье рассмотрены два полезных примера, демонстрирующих, как можно организовать одновременное отображение списка документов и открытого документа в разных окнах, а также параллельную работу с документами для различных организаций или контрагентов.


 19 декабря, Четверг 11.00 - 12.30
19 декабря, Четверг 11.00 - 12.30 20 декабря, Пятница 11.00 - 12.30
20 декабря, Пятница 11.00 - 12.30