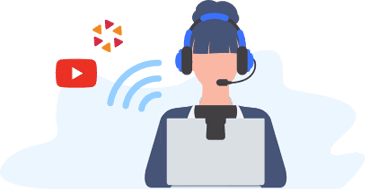Кадровый перевод в 1С ЗУП
В программе ЗУП предусмотрено ряд документов, регистрирующих кадровые изменения сотрудников.
Самым многофункциональным из них можно назвать документ «Кадровый перевод».
При помощи данного документа можно не только перевести сотрудника на другое место работы (что следует из названия документа), но и осуществить множество других кадровых действий. Например, уменьшить или увеличить количество ставок, перевести сотрудника на другой график работы, изменить права на отпуск, назначить или отменить начисления, а также изменить их величину, и даже перевести внешнего совместителя на основное место работы.
Рассмотрим каждое из этих действий подробнее.
1. Классический вариант – перевод сотрудника в другое подразделение или на новую должность. Используется закладка «Главное», ставится соответствующая галочка, выбирается новое подразделение (Рис.1):

2. Аналогично при назначении на новую должность (Рис 2.):

3. Теперь попытаемся перевести работника на неполный рабочий день, например, 1/3 ставки. Галочка ставится в том же поле, что и при переводе в другое подразделение. Нажимаем на гиперссылку «Количество ставок» и выбираем нужный вариант из предложенных, либо создаем свой (Рис.3):

4. Попробуем перевести сотрудника на другой график работы. Предположим, сотрудник будет трудиться три раза в неделю: понедельник, среду и пятницу. Используем тот же Кадровый перевод, только ставим галочку в другом поле (Рис 4). Затем выбираем нужный график из списка либо создаем новый:

5. Изменим право на отпуск. Допустим, нам нужно добавить работнику дополнительный отпуск. Ставим галочку в соответствующем поле, в открывшемся окне нажимаем «Добавить» и выбираем из списка новый вид отпуска (Рис.5). Если дополнительный отпуск нужно отменить – нажимаем «Удалить»:

6. При помощи Кадрового перевода можно также изменить вид занятости: перевести совместителя на основное место работы или наоборот. Ставим галочку напротив соответствующей записи и выбираем вид занятости из списка (Рис.6):

7. Предположим, что сотруднику нужно увеличить оклад. Заходим на вкладку «Оплата труда», ставим галочку «Изменить начисления». В табличной части доступно интерактивное изменение величины начислений. Ставим нужную сумму. В поле «Комментарий» программа отметит произведенные изменения. В нашем случае, мы увеличили оклад на 10 тыс. руб. (Рис.7):

8. В этой же вкладке можно добавить или отменить начисления. Ставим галочку в соответствующее поле и нажимаем «Добавить». Из списка выбираем нужное начисление (Рис.8). Если начисление нужно, наоборот, отменить, нажимаем кнопку «Удалить»:

9. В этой же вкладке доступно изменение порядка выдачи аванса. При установке галочки в поле «Аванс», доступен выбор из трех вариантов (Рис.9):

10. На вкладке «Трудовой договор» можно откорректировать сведения о трудовом договоре. Например, перевести временного работника в штат. После отметки галочкой соответствующего поля разрешено редактирование данных трудового договора с работником (Рис.10):

При необходимости, кадровый перевод можно распечатать (Рис.11):

Итак, мы рассмотрели основные функции документа «Кадровый перевод» в конфигурации «Зарплата и управление персоналом, редакция 3.1» и можем сделать вывод, что документ чрезвычайно удобен, прост в применении и позволяет легко зарегистрировать большое количество кадровых изменений сотрудника.
Если у Вас остались вопросы по кадровому переводу в 1С 8.3 Зарплата и Управление Персоналом, мы с радостью ответим на них в рамках бесплатной консультации.

 25 ноября, Понедельник 11.00 - 12.30
25 ноября, Понедельник 11.00 - 12.30
 ДОКЛАДЧИК
ДОКЛАДЧИК